Photos Uploaded From Other Devices Will Be Imported to Your Photo Library
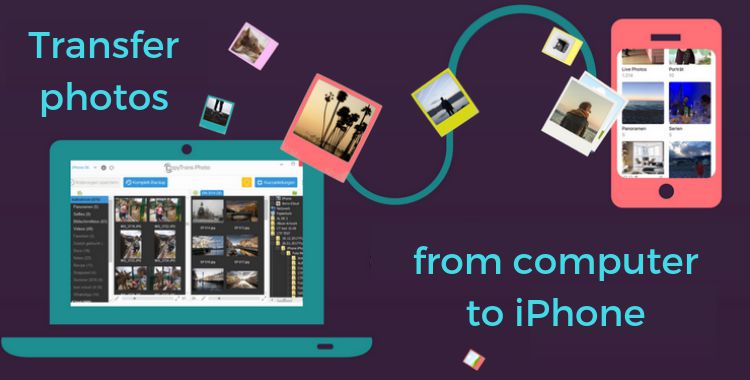
How to transfer photos from figurer to iPhone
You might exist wondering how to transfer photos from computer to iPhone? And nosotros are here to help!
In instance you are looking for a way to transfer photos from iPhone to PC we have an excellent comprehensive guide:
Read the guide
There are many ways to import photos to iPhone, starting with iTunes and ending with dissimilar cloud solutions. In this article, yous will notice a comprehensive overview of all the ways to copy pictures from PC to iPhone. Go on on reading for detailed info or choose ane of the ways below:
How to transfer photos from laptop to iPhone
using iTunes
The first app that comes to heed when you recollect about transferring photos to iPhone is, of course, iTunes. Apple-based solution, information technology will allow you lot to transfer files to your iPhone rapidly. However, equally with so many Apple products, the whole process is tainted past some weird-flavoured magic, leaving backside a biting sense of taste and a silent question of whether it was really worth information technology.
We would not recommend using this method because of the post-obit disadvantages:
😣 You will only exist able to sync one folder at any time. If you change the binder later, your previous images will be erased.
😲 The performance will erase all the images previously stored in Photograph Library (your Camera Whorl photos will stay intact).
😤 Images in the Photo Library can only be changed/deleted from the PC, and iTunes won't let you delete the images separately – simply do a total resync. To be able to create and edit the content of albums inside Photograph Library, you lot tin can use CopyTrans Photo.
🙄 The sync volition not be automatic anyway. You will need to relaunch information technology every fourth dimension yous need to innovate changes.
Proceed on reading for detailed info on the best methods to transfer photos from PC to iPhone without iTunes beneath.
- ⭐ Without iTunes ⭐
- YouTube guide
- ⭐ Without iCloud ⭐
- Transfer photos with iCloud
- Google Bulldoze
- Dropbox
- OneDrive

How to transfer photos from PC to iPhone without iTunes
using specialized third-party software
If you are looking for a quick way to copy pictures from PC to iPhone, we have a solution just for you lot: CopyTrans Photo. The app has an intuitive interface, gets things done quickly and you can encounter thumbnails of all the files you're operating at any moment.
Why people cull CopyTrans Photo:
✔ Introduces a convenient mode to manage photos and videos on your iPhone from PC;
✔ Transfers photos in HEIC, bmp, gif, jpeg, jpg, dng, tiff, tif, tga, png, pcx, dng (ProRAW).
✔ Transfers photos and videos between iPhone and PC preserving the original quality and EXIF information;
✔ Copies photo albums back and along, preserving the anthology construction;
✔ Converts HEIC to JPEG;
✔ Works offline;
✔ Uniform with the latest iOS, iTunes, and Windows versions.
The procedure of transfer is intuitive, merely you can always come across our instructions below!
Here is how to go photos from PC to iPhone:
-
If you lot oasis't done so already, download and install CopyTrans Photograph:
Download CopyTrans Photograph
-
Launch CopyTrans Photo. Connect your iPhone to PC with a USB cable. If prompted to trust PC, press "Trust".
-
You lot will see your iPhone photos on the left and your PC pictures on the right:
-
Create a new anthology on the left iPhone side. If yous click on this album, the working expanse will brandish the contents (no files there for at present).
-
Using the folder tree on the right PC side, navigate to the PC folder with the photos y'all want to transfer.
-
Select the pictures and Drag and Drop them from the right PC area to the left iPhone area.
-
Click on "Apply Changes" and wait for the syncing process to consummate.
-
All done! Your photos are at present waiting for you lot in the folder "From my Mac" folder on your iPhone.

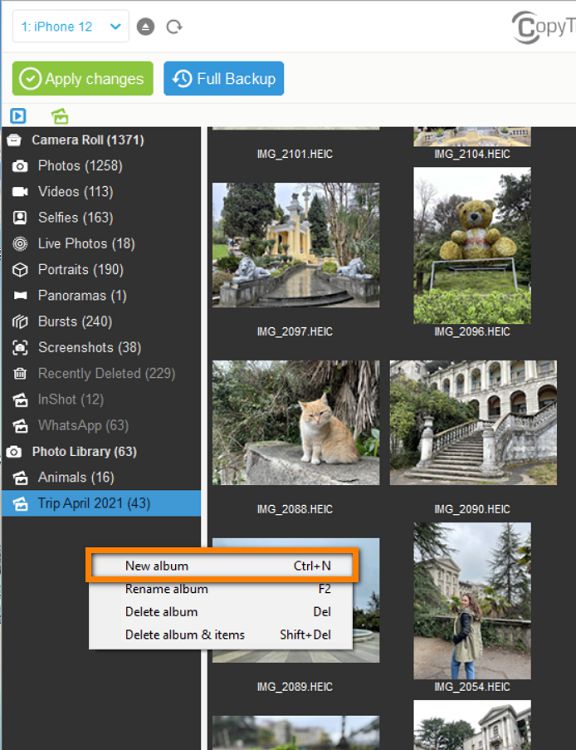
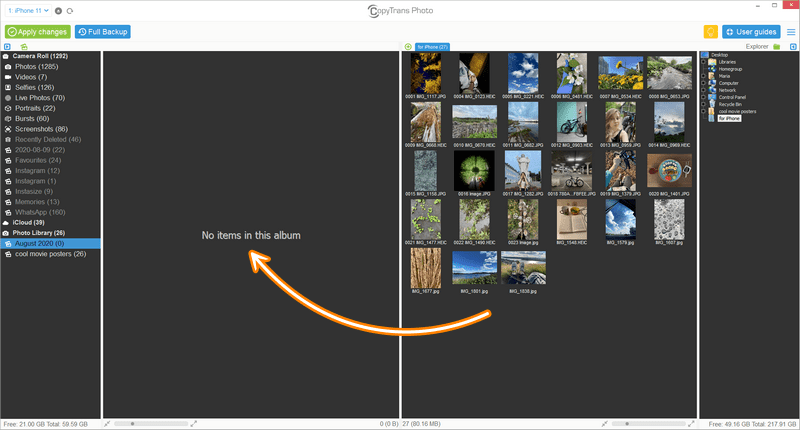

The same method perfectly works in example you need to transfer photos from PC to iPad. Check out our YouTube guide below!
Transfer photos from PC to iPhone
YouTube guide

Upload photos to iCloud
using CopyTrans Cloudly
This pick can help y'all sync PC photos to all your iOS devices at once, provided that y'all have iCloud Photos enabled. Once you upload photos to iCloud, they volition automatically appear on all your devices that share the same Apple tree ID.
The following steps explain how to upload photos to iCloud via CopyTrans Cloudly:
-
Download and install CopyTrans Cloudly:
Download CopyTrans Cloudly
-
Launch CopyTrans Cloudly and log in with your iCloud credentials. SSL connectedness guarantees the safe of your personal information.
- Choose "Upload".
- Select the files you lot want to upload to iCloud. CopyTrans Cloudly works with .HEIC, .PNG and .JPEG images and .MOV, .MP4, .M4V video files.
- When everything is selected, click "Upload".
- Wait while CopyTrans Cloudly is doing the job.
- Now yous know how to upload photos and videos to iCloud from PC using CopyTans Cloudly. And in one case the photos are in iCloud, they should announced on your device!





YouTube guide
Some advantages of using CopyTrans Cloudly:
✔ CopyTrans Cloudly can upload files with native iPhone extension, .HEIC.
✔ You can upload your whole library in ane iteration.
✔ Uploads videos besides as photos.
✔ Easy-to-employ interface.
Become a free test version
![]()
Upload photos to iCloud
using iCloud.com
Some other option is to use the web interface Apple tree provides to upload photos to iCloud. For that, open up icloud.com in your spider web browser of option.
You log in, select the Photos section in the main menu and immediately see your iCloud Photo Library on your computer screen. To put photos on iCloud, click on the "Upload photos" push at the top-right corner and select the photos y'all want to import.

The photos should immediately announced on your iPhone and any other device having the same iCloud account signed in. If that does not happen, check if iCloud Photo Library is enabled on your iPhone or iPad: Settings> Your Proper name> iCloud> Photos> iCloud Photos.

Disadvantages:
- Everything that you store in iCloud makes it to the Apple tree servers as well. If you want to delete some images forever, they volition disappear from your account simply not from the Apple servers. We even conducted an investigation and created a tool that tin can recover deleted photos from iCloud.
- On icloud.com, you can manually sort the uploaded images by album. Just inside an anthology, the photos are sorted past the transfer date and you cannot modify this order online.
- Some other major drawback is that if yous disable iCloud Photo Library and turn it back on after some time, any pictures you lot previously added to iPhone with iTunes (or any other third-political party app like CopyTrans Photo) will get deleted. That's why you should be extra careful with this setting and regularly backup your cloud photos to a computer.


How to become photos from PC to iPhone
via Google Drive
If y'all have a Google account, you are automatically eligible for 15Gb of gratis storage on Google Drive (originally SkyDrive). Yet, Google Drive shares this storage infinite with other apps, like Gmail and Google Photos.
In order to apply this option, you will demand to download the official Google Drive app on your computer and your iOS device. Once yous run Google Bulldoze on your PC, create a new folder and copy photos to iPhone. The binder will appear with the photos on iPhone in the Google Bulldoze app.

You can create additional folders to transfer multiple photos to iPhone and move them between folders. In that location is also a possibility to sort photos inside one folder by appointment or by proper noun.
Disadvantages:
- The uploaded photos will not be saved in the native Photos app on iPhone but in the Google Drive app.
- Y'all cannot edit the photos within the app without start copying them into the native folder – double work.

Transfer photos from PC to iPhone without iTunes
Dropbox
Dropbox offers only 2GB of free storage to their users. On the other hand, y'all practice not accept to install the program on the PC. In order to transfer photos from a reckoner to iPhone, save your information online on dropbox.com direct: log in, create a folder and upload the photos from the computer. Subsequently that, become to the Dropbox app on your iPhone to see your imported pictures.

Disadvantages:
- Unfortunately, you can only upload individual photos, since Dropbox does not permit importing a folder.
- Images will mayhap lose in quality.
- Although you can import HEIC photos, there will be no possibility to open up them.

Import photos to iPhone
with OneDrive
With Microsoft'southward OneDrive you get 5Gb of storage space for free. Simply similar Google Bulldoze, information technology requires you to install the official OneDrive app on both your computer and iDevice to transfer photos to iPhone. Elevate the desired files or entire albums to the program window and after a few seconds, you will come across the images the iPhone in the OneDrive app.

The photos are transferred in the original quality including the date created. You can also cull to sort the photos automatically by tags.
Disadvantages:
- The photos will not make information technology to the Photos app; instead, they will be placed to OneDrive app, which should exist installed on the iPhone beforehand.
- OneDrive app does not provide built-in paradigm editing, nor back up for HEIC photos: if you identify HEIC images in OneDrive, you won't be able to view them or copy to the Photos app.
💡 Pro-Tip: Subsequently you've transferred your photos to your iPhone, use a photograph editing tool like Instasize to improve how your photos look before uploading them to your feed! Cull whatever image on your iPhone to amend color settings, size, aspect ratio, or even make a colourful collage. Check it out yourself!
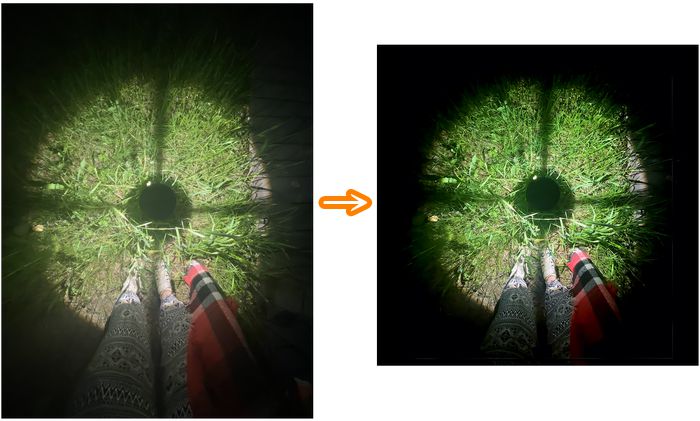
Conclusion
If y'all don't trust cloud solutions, find iTunes hard to use and want to go along your photos in the native Photograph app, CopyTrans Photo is the all-time solution for you to transfer photos from PC to iPhone. The program allows managing iPhone photos and videos on PC and has several unbeatable advantages such as managing Live Photos, viewing pictures in HEIC format, keeping first-class quality, order and EXIF files, and much more. Give it a go today!
Source: https://www.copytrans.net/blog/top-5-ways-to-transfer-photos-from-computer-to-iphone/
0 Response to "Photos Uploaded From Other Devices Will Be Imported to Your Photo Library"
Post a Comment